Rust语言从入门到精通系列 - Hello World!

Rust是一种系统级编程语言,由Mozilla开发,旨在提供安全性、并发性和性能。它具有内存安全和无数据竞争的特性,可以用于编写高性能的服务器端应用、操作系统、游戏等。
本教程将一步一步的讲解Windows 10 操作系统下,使用Visual Studio Code编辑器搭建Rust语言开发环境。
初学者可以使用 官方提供的在线编辑器Play Rust Online 学习
搭建Rust开发环境
首先,打开Rust官网下载地址见如下截图,选择对应的32位或64位安装包,博主安装的是64位的安装包。
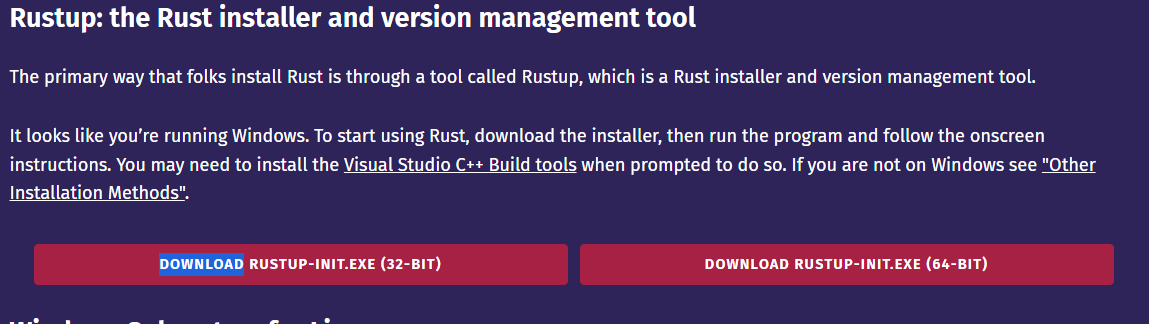
安装完成后,可以使用Win+R输入cmd 打开命令提示符,输入以下命令验证Rust是否安装成功:
1
2
3
rustc --version
# 输出类似于下方的信息,则说明安装成功
# rustc 1.68.0 (2c8cc3432 2023-03-06)
接下来就是安装官网维护的VS Code市场里面的Rust语言服务器插件
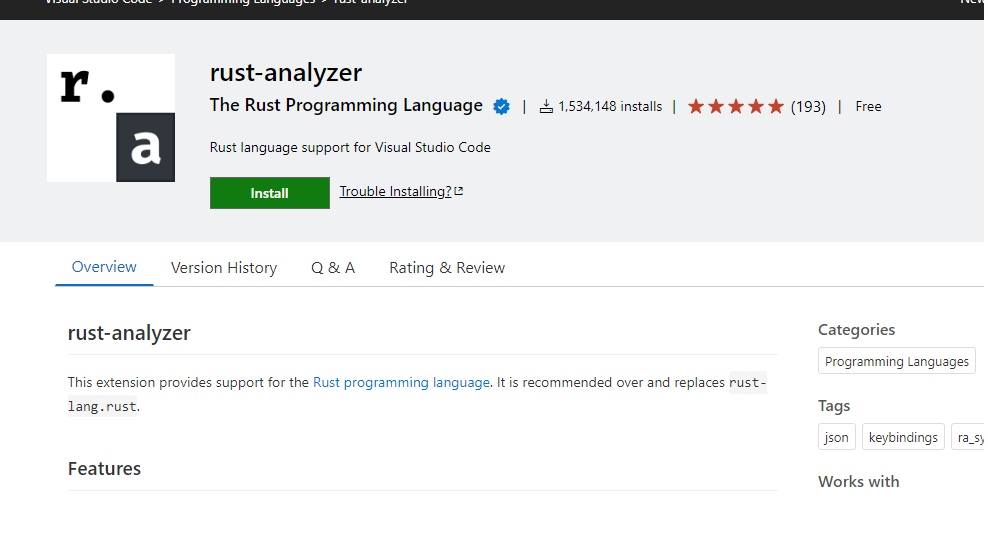
插件提供代码补全,代码引用、定义导航,错误提示,代码高亮,单元测试等等,极大的改善开发者的开发环境,提高开发效率。
其次,推荐微软推出的rust anycode插件:
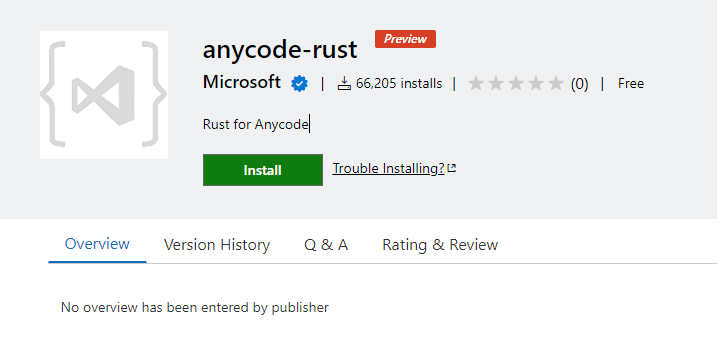
第三个推荐better-toml插件,提供 TOML 文件格式的语法高亮和代码补全等方面的支持,对于 Rust 项目中的 Cargo.toml 文件非常有用
Rust的Hello World!
在VS Code中,可以使用“Terminal”菜单下的“New Terminal”命令打开一个终端窗口。在终端中输入以下命令创建一个新的Rust项目:
1
cargo new myproject
这个命令会在当前目录下创建一个名为“myproject”的文件夹,其中包含一个默认的Rust项目。目录结构如下图所示:
1
2
3
4
5
6
7
8
/
├── Cargo.lock
├── Cargo.toml
├── crate-information.json
├── src/
│ ├── main.rs
└── target/
└── tools/
使用VS Code打开“myproject”文件夹,可以看到其中包含一个名为“main.rs”的文件。这个文件是Rust项目的入口文件,可以在其中编写代码。 以下是一个简单的Rust程序,可以输出“Hello, world!”:
1
2
3
fn main() {
println!("Hello, world!");
}
在终端中进入“myproject”文件夹,使用以下命令编译并运行代码:
1
2
cargo run
# Hello World!
到这一步,我们基本上已经把Rust的开发、编译环境搭建完成,也成功的开发了我们的第一个Rust程序。
VS Code设置
在项目根目录下 .vscode 文件夹中创建 launch.json 文件。 以下是一个示例的 launch.json 文件:
1
2
3
4
5
6
7
8
9
10
11
12
13
14
15
16
17
18
19
20
21
{
"version": "0.2.0",
"configurations": [
{
// 配置名称,用于在 VS Code 中显示。
"name": "Debug Rust",
// 调试器类型,Rust 语言的调试器类型是 lldb。
"type": "lldb",
// 调试请求类型,Rust 语言的调试请求类型是 launch。
"request": "launch",
// 可执行文件路径,需要指定到 target/debug 目录下的可执行文件。
"program": "${workspaceFolder}/target/debug/myproject",
// 可执行文件的参数,可以为空。
"args": [],
// 工作目录,需要指定为项目根目录。
"cwd": "${workspaceFolder}",
// 调试前需要执行的任务,一般为编译任务。
"preLaunchTask": "cargo build"
}
]
}
配置完成后,在 VS Code 中按下 F5 键即可启动 Rust 代码的调试。
总结
本教程介绍了如何使用VS Code搭建Rust语言开发环境,并提供了一些示例代码和配置。通过学习本教程,读者可以了解如何创建Rust项目、编写代码、运行代码和调试代码。
本作品采用 知识共享署名-非商业性使用-相同方式共享 4.0 国际许可协议 进行许可。欢迎转载、使用、重新发布,但务必保留文章署名 TinyZ Zzh (包含链接: https://tinyzzh.github.io ),不得用于商业目的,基于本文修改后的作品务必以相同的许可发布。 如有任何疑问,请 与我联系 (tinyzzh815@gmail.com) 。



评论